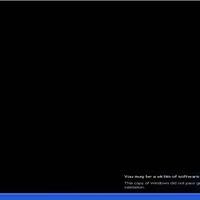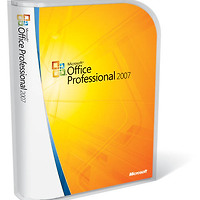비스타! 그대는 너무 비대하구나!

최신 버전 윈도우는 상당히 많은 코드를 갖추고 있다. 이 코드의 수는 그 어떤 이전 윈도우에 사용된 코드의 수보다 많으며, 그 중 몇몇은 솔직히 불필요한 것들이라 볼 수 있다. 이런 쓸데없는 코드 모두는 운영체제 속도 저하의 원인이 되기 때문에 필요하지 않은 기능을 제거함으로써 PC의 성능을 끌어올릴 수 있다.
필자는 당장 없애도 되는 비스타 기능 중 12개를 선정해보았다. 어떤 기능은 겉만 번지르르할 뿐 그래픽 성능을 저하시키기만 하며, 또 어떤 기능은 쓸데없이 메모리를 잡아먹기만 하는 선택 유틸리티이다. 그나마 몇몇은 나름대로 유용하기도 하지만 PC 성능을 떨어트리는데 주요 원인이기도 하다.
그래서 사람들은 정말 아래의 기능 모두를 지금 당장 꺼버려야 할까? 이는 전적으로 사용자의 컴퓨터, 작업 습관, 개인적 기호에 달렸다고 본다. (개인적으로는 7.5개를 껐다. 이 7.5개의 기능은 비스타에 전혀 필요가 없지만, 나머지는 그럭저럭 쓸만할 뿐만 아니라 필자의 컴퓨터 성능 덕분에 별 무리 없이 실행됐다.)
만일의 경우를 대비하여 불필요한 기능을 끄기 전에 미리 복원 지점(restore point)을 만들어야 한다. 만일 변경 사항이 마음에 들지 않는다면 복원 지점을 이용해 언제든지 기본 설정으로 복원을 할 수 있기 때문이다. 복원지점을 만들기 위해서는 ‘시작’을 클릭하고 ‘sysdm.cpl’를 입력한 후 ‘Enter’를 누른다. 그 다음 시스템 프로텍션(System Protection)과 크리에이트(create)를 선택해서 프롬프트(prompt)를 따르기만 하면 된다.
필자는 선정한 기능들을 끄기 편리한 순서대로 열거해 보았다. 가령, 같은 창에서 제거가 가능한 기능들은 나란히 기재되었다.
사이드바(Sidebar)
아날로그 시계, 썸네일 슬라이드쇼 뷰어(thumbnail slide-show viewer), 그리고 윈도우 사이드바에 설치된 마이크로소프트 중심의 RSS 뉴스 피드와 같은 기능은 상당한 컴퓨터의 성능 저하를 초래한다. 사이드바 자체를 꺼버리면 눈에 띄게 속도가 빨라지며, 특히 부팅 시 걸리는 시간을 크게 줄일 수 있다. 사이드바를 제거하기 위해서는 사이드바 부분을 오른쪽 클릭해서 ‘Close Sidebar’를 선택한다. 그리고 윈도우를 시작할 때 ‘Start Sidebar’를 해지한 후 ‘OK’를 클릭하면 된다.
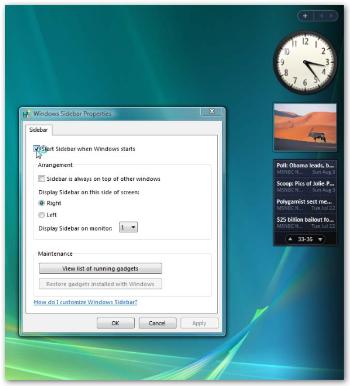
에어로(Aero)
마이크로소프트는 마케팅 차원에서 주요 신기능으로 내세웠던 에어로를 통해 비스타의 시각적 향상을 이뤄냈다. 에어로의 주요 특징은 사용자가 마우스 포인터를 작업 창 주변으로 갖다 대면 나타나는 썸내일 창과 ‘Window+Tab’을 입력하면 구현 가능한 창간 전환(Flip 3D)이 있다. 에어로는 확실히 비스타의 유저 인터페이스를 세련되게 만들어주며 약간의 실용성도 제공한다. 필자는 개인적으로 에어로가 마음에 들기는 한다.
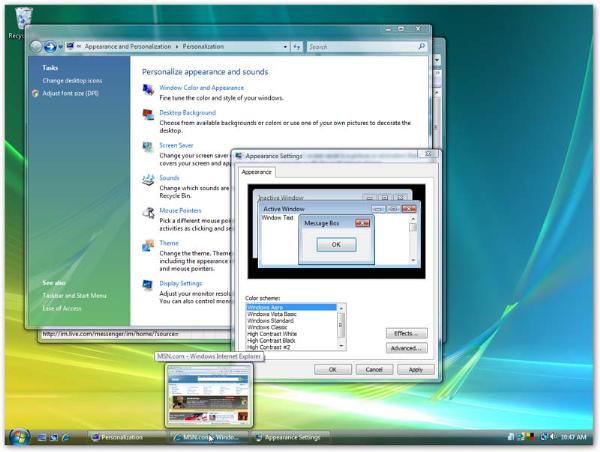
하지만 PC의 성능이 받쳐주지 않거나 용량을 과도하게 사용하고 있다면, 에어로는 득보다 실이 많다. 에어로 기능을 끄기 위해서는 바탕화면을 오른쪽 클릭한 후, ‘Personalize’와 ‘Window Color and Appearance’를 선택한다. 이때 나타나는 ‘Window Color and Appearance’ 창에서 ‘Open classic appearance properties for more color options’으로 들어가 ‘Window Vista Basic’을 선택하고 ‘OK’를 클릭하면 된다. (‘Open classic appearance properties for more color options’이 나타나지 않으면 에어로는 이미 꺼져있는 상태이다.)
다채로운 인터페이스 디자인 변환 옵션
비스타의 인터페이스 옵션을 모두 꺼버리면 클럭 사이클(clock cycle)의 소모를 추가적으로 줄일 수 있으며, 이 옵션들 전부가 에어로와 직접적인 관계가 있는 것은 아니다.
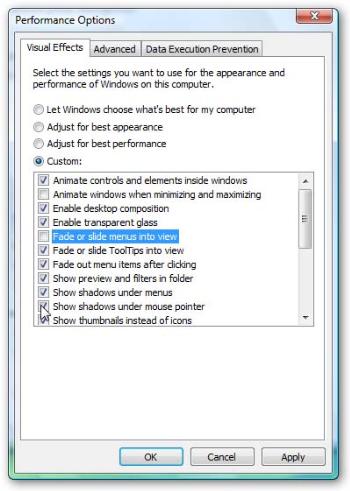
이 옵션을 확인하기 위해서는 ‘시작’으로 들어가 ‘컴퓨터’를 오른쪽 클릭한 후 Properties(속성)을 선택한다. 그리고 “Advanced System Properties”의 링크와 ‘advanced tab’을 선택한 후 ‘Performance box(성능상자)’ 내의 ‘Setting(설정)’을 클릭한다.
최상의 성능을 얻기 위해서는 ‘Adjust’를 선택해서 목록의 옵션 모두를 해지하거나, 유저가 해지를 원하는 옵션을 개별적으로 고르면 된다. 필자는 ‘Fade or slide menus into view’, ‘Fade or slide ToolTips into view’, ‘Show shadows under menus’, ‘Slide open combo boxes’를 해지 하였고 , 나머지는 그대로 남겨두었다.
무선보조(Remote Assistance)
비스타 홈(베이직 혹은 프리미엄)에서는 무선보조 자체가 지원되지 않기 때문에 비스타 홈의 유저라면 이 기능에 대해 신경을 쓸 필요가 없다. 하지만 비스타 비즈니스 혹은 얼티미트의 유저라면 한 PC를 이용해 다른 PC를 조작할 수 있다. 다른 지역에서 기술 지원 서비스를 제공할 경우 유용하게 이용될 수 있다.
반면에 장거리 기술 지원 서비스의 제공자가 아니거나 원격제어 프로그램(third-party remote-control program)를 사용한다면, 무선보조 기능은 단지 리소스를 낭비할 뿐이다. 무선보조 기능을 제거하기 위해서는 시작으로 들거아 컴퓨터를 오른쪽 클릭하고 Properties로 들어간다. 그리고 ‘Remote Settings’를 클릭한 후 ‘Allow Remote Assistance connections to this computer’를 해지한다.
인터넷 프린팅(Internet Printing Client)
인터넷 상에서 문서를 프린트한 적이 있는가? 필자도 하지 않는다. 그리고 비스타의 인터넷 프린팅 기능을 해지한다고 하더라도 그리 손해 볼 것은 없을 거라 보인다.
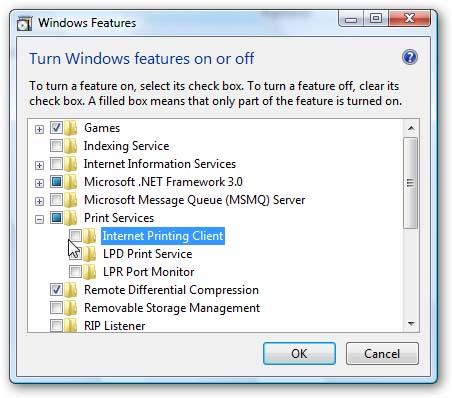
제어판의 'Programs and Features(프로그램 및 기능)‘을 열고 ‘Turn Windows features on or off’의 링크를 클릭하면 ‘Windows Features’의 창이 나온다. 그리고 ‘Print Service’ 섹션으로 들어가서 ‘Internet Printing Client’를 해지한다.
이 시점에서 ‘OK’를 클릭하고 재부팅 여부를 묻는 메시지가 나올 때까지 몇 분간 기다린다.
윈도우 미팅 스페이스(Windows Meeting Space)
필자는 비스타에 탑재된 P2P 공동작업 프로그램인 윈도우 미팅 스페이스가 나름대로 마음에 든다. 이 프로그램을 통해 사용자는 다른 먼 곳에 있는 동료와 함께 네트워크 상에서 파일을 수정하고 공유할 수 있다. 하지만 필자는 일상생활에서 이런 작업을 하지 않으며, 필자가 아는 대부분의 사람들도 마찬가지다.
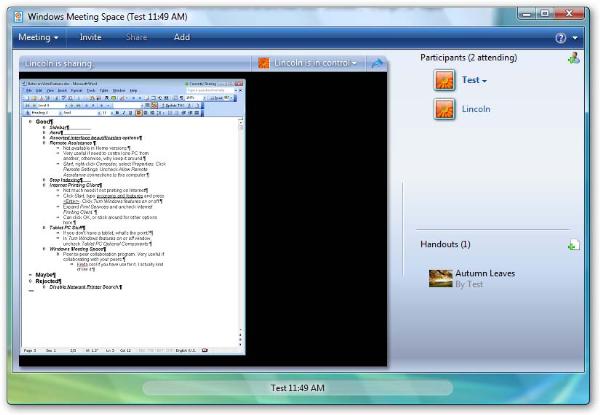
그래서 윈도우 미팅 스페이스를 꺼버렸다. 여러분도 이 기능을 꺼버리고 싶다면 ‘Windows Features’의 창에서 윈도우 미팅 스페이스를 해지해 버리면 된다. ‘Windows Features’의 창을 찾는 법은 ‘인터넷 프린팅’을 참조.
윈도우 얼티메이트 엑스트라(Windows Ultimate Extras)
비스타 얼티메이트 에디션에서만 지원되는 최고의 기능들 중 한가지를 꼽자면 비스타 얼티메이트 에디션에서만 지원되는 정말 불필요한 기능들을 꺼버릴 수 있다는 것이다. 물론 필자가 이야기하는 것은 얼티메이트 유저들이 다운로드 할 수 있는 여러 애드온을 통칭하는 ‘얼티메이트 엑스트라’이다. 비스타 중에서도 가장 비싼 이 버전을 구입하지 않았다면 전혀 쓸모 없는 이 부가 기능들에 대해서 염려할 필요가 없다.
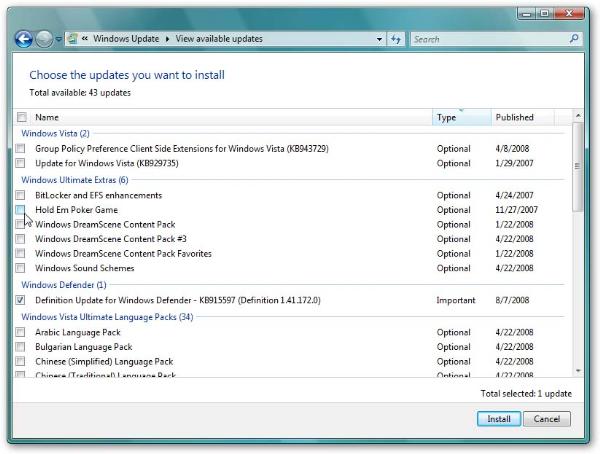
얼티메이트 에디션의 유저라면 ‘Windows Update’로 들어가 (시작->모든 프로그램->Windows Update) ‘View available updates’ 를 클릭하면, 엄청난 돈을 치르며 이 비대하기만 한 버전을 구입한 사람들에게만 마이크로소프트가 제공하는 온갖 쓸모 없는 것들을 확인할 수 있다.
필자가 이 글을 쓰고 있는 현재, 얼티메이트 엑스트라에서는 포커게임, 비트라커(BitLocker), 아무도 거의 사용하지 않는 EFS, 몇 가지 효과음, 귀중한 시스템 리소스를 소모하기만 하는 드림씬(DreamScene: 바탕화면의 배경으로 동영상을 지정할 수 있게 하는 기능)을 포함한다. 만약 PC월드에서 비스타의 속도를 저하시키는 방법에 대한 칼럼 작성을 요청해 온다면, 필자는 먼저 드림씬에 대해 쓸 것이다.
윈도우 얼티메이트 엑스트라를 ‘Windows Features‘ 제어판에서 끄기 위해서는 ‘Turn Windows features on or off’ 를 클릭한 후 ‘Windows Features’ 창으로 들어가 윈도우 얼티메이트 엑스트라를 해지한다.
타블릿PC(Tablet PC Stuff)
필자는 타블릿 PC를 사용하며 필기 인식과 같은 타블릿만의 기능을 특히 좋아한다. 하지만 타블릿을 지원하지 않는 비스타의 사용자들에게는 타블릿의 기능들은 전혀 필요가 없다.
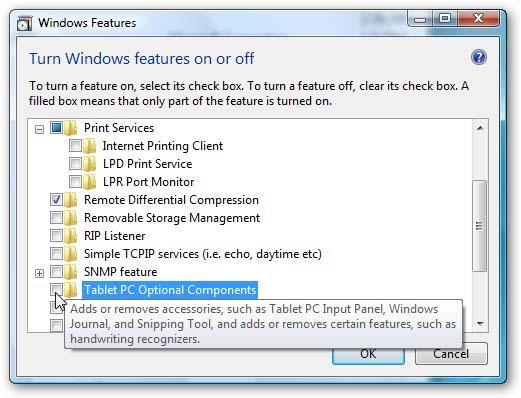
비스타의 타블릿 기능을 끄기 위해서는 다음 두 단계의 과정을 거쳐야 한다. 먼저 Windows Features 창에서 ‘Tablet PC Optional Components’의 확인란을 간단히 클릭한다. 그리고 ‘시작’으로 들어가 ‘services’를 입력한 후, ‘Tablet PC Input Services’를 찾아 더블 클릭한다. 이때 나타나는 ‘Startup type' 메뉴에서 ‘Disabled’를 선택하고 ‘OK’를 클릭하면 태블릿 기능의 해지가 완료된다.
레디부스트(ReadyBoost)
플래시 드라이브에 메모리를 캐쉬를 해놓음으로써 비스타의 속도를 높인다고 알려진 비스타의 레디부스트를 평소에 사용하지 않는다면, 레디부스트는 오히려 시스템의 속도를 저하시킨다.
‘Services’에서 레디부스트의 기능을 해지할 수 있다. ‘시작’으로 들어가 ‘services’를 입력한 후, ‘ReadyBoost’를 찾아 더블 클릭한다. 이때 나타나는 ‘Startup type' 메뉴에서 ‘Disabled’를 선택하고 ‘OK’를 클릭하면 레디부스트 기능의 해지가 완료된다.
검색색인(Search Indexing)
비스타의 검색색인 기능을 꺼버리면 검색 과정이 꽤 느려진다. 몇 초의 수준이 아니라 몇 분까지 그 과정의 시간이 늘어나는 것이다. 그러나 이 편리한 기능을 해지하면 PC의 실행 속도를 상당히 크게 증가시킬 수 있다. 다시 말해서 파일의 콘텐츠 검색을 좀처럼 하지 않는 다든지 코퍼닉 데스크톱(Copernic Desktop)과 구글 데스크톱과 같은 다른 검색 툴을 이용하기만 한다면, 검색색인 기능을 해지함으로써PC 성능을 향상시킬 수 있다.
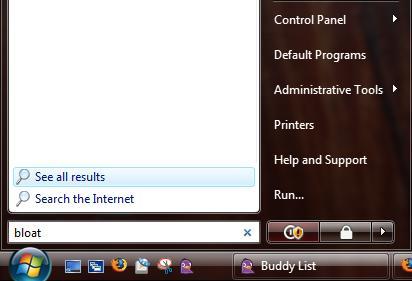
위에서 언급된 사항에 해당이 된다면, 다음과 같은 과정을 통해 비스타의 검색색인 기능을 해지토록 하자. ‘시작’으로 들어가 ‘services’를 입력한 후, ‘Windows Search’를 찾아 더블 클릭한다. 이때 나타나는 ‘Startup type' 메뉴에서 ‘Disabled’를 선택하고 ‘OK’를 클릭하면 검색색인 기능의 해지가 완료된다.
오프라인 파일(Offline Files)
작업중인 파일을 서버 어딘가에 저장을 하긴 했지만 서버에 대한 접근이 항상 가능할 것이라는 확신이 들지 않는다면, 비스타 비즈니스와 비스타 얼티메이트에서 지원되는 오프라인 파일의 기능이 고민을 해결해 줄 것이다. 오프라인 파일을 이용하면 작업중인 파일을 하드 드라이브로 가져와서 사용이 가능할 뿐만 아니라 자동으로 싱크를 맞춰준다.
물론 이런 기능은 모두에게 지원되는 것이 아니기에 비스타의 홈 에디션 유저들은 오프라인 파일을 사용할 수 없다. 비즈니스 및 얼티메이트의 사용자라 하더라도 오프라인 파일 기능이 필요 없다면, 다음과 같은 과정을 거쳐 해당 기능을 해지 할 수 있다. 먼저 ‘시작’으로 들어가 ‘services’를 입력한 후, ‘Offline Files’ 를 찾아 더블 클릭한다. 이때 나타나는 ‘Startup type' 메뉴에서 ‘Disabled’를 선택하고 ‘OK’를 클릭하면 오프라인 파일 기능의 해지가 완료된다.
오류 리포팅 서비스(Windows Error Reporting Service)
윈도우에서 오류가 발생할 때 마다 이 기능은 관련 문제점을 마이크로소프트에게 보고할 수 있다는 내용을 알려준다. 물론 이론적으로는 오류 사항의 보고를 통해 운영체제 상의 근원적인 문제점을 밝혀낼 수는 있다. (물론 그렇게 되어야 하지만) 그러나 사용자의 보고는 십중팔구 미해결로 남거나 동일한 오류에 대한 다른 이들의 보고와 함께 파묻혀 버릴 가능성이 크다. 어느 쪽이든 분명한 사실은 별다른 도움이 되지 않는 이 기능으로 인해 시스템의 귀중한 리소스를 낭비하고 있다는 것이다.
이 쓸모 없는 서비스의 기능을 해지하기 위해서는 ‘시작’으로 들어가 ‘services’를 입력한 후, ‘Windows Error Reporting Service’를 찾아 더블 클릭한다. 이때 나타나는 ‘Startup type' 메뉴에서 ‘Disabled’를 선택하고 ‘OK’를 클릭하면 오류 리포팅 서비스 기능의 해지가 완료된다.
UAC: 과연 필요한 것일까?
하나인 UAC(User Account Control)는 악성코드로부터 사용자의 시스템을 보호를 하는 역할을 한다. 이러한 UAC의 기능은 시스템을 변경하는 작업 시 사용자의 확인 과정을 거치고 지속적으로 진행 여부를 물어보면서 진행된다. 어떤 이들에겐 이 기능은 제거되어야 할 불필요한 골치거리일 뿐이다. 하지만 또 다른 이들은 UAC가 추가적으로 제공하는 보안을 긍정적으로 평가하기도 한다. 필자는 이번 칼럼에서 소개된 다른 낭비가 심한 기능들과 UAC를 동일선상에서 논하지는 않겠지만, UAC를 꺼버리거나 혹은 적어도 UAC의 거슬리는 기능을 최소화 시키는 사람들의 심정을 정말 이해한다. UAC의 기능을 완화하는 법에 대해 자세히 알고 싶은 이들에겐 스캇 던(Scott Dunn)의 “비스타의 사용자 계정 제어”를 읽어 볼 것을 권한다
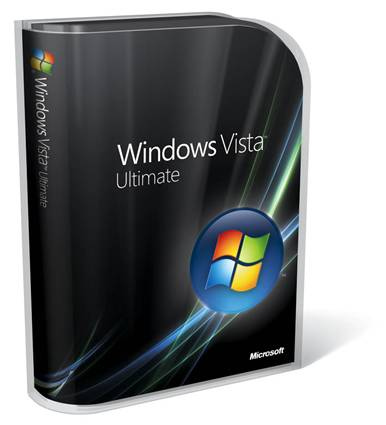
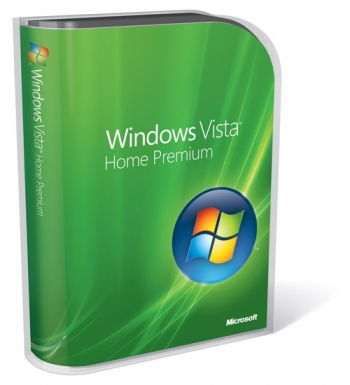
'서버 및 IT 관련' 카테고리의 다른 글
| MS “정품 안쓰면 피시 화면 까맣게” (0) | 2008.09.22 |
|---|---|
| [아웃룩 2007] 오늘 할 일을 한 눈에 점검 하기 (0) | 2008.09.22 |
| Dell 세미나 참석하다.. (인텔 45nm 빵) (0) | 2008.09.09 |
| 오피스 2007파일 호환팩 (pptx, docx 이전 오피스 버전에서 사용) (0) | 2008.09.01 |
| VISTA와 XP 폴더 공유 하기 (1) | 2008.08.31 |